noobsplanet
Partition Find and Mount 2.32 برنامج مفهوم جديد لحذف او فقدان البيانات من علي الاقراص و فقدان قسم بالكامل لانه يعمل علي استرداد جميع الملفات و البيانات التي تم حذفها من غير قصد. Partition Find and Mount is one of those apps that fall into this category. The software basically locates and mounts partitions into the system, thus making them available like any generic disk. #Title:Partition Find and Mount Pro v2.3 Cracked By FFF crack #Tags:partition,find,mount,pro,cracked,fff Partition Find and Mount Pro v2.3 Cracked By FFF crack Rating Related Downloads Downloads EASEUS.Partition.Master.v6.5.1.Professional.Edition.Retail-rG keygen 6294 Free Magic Partition Manager Software - EASEUS Partition Master keygen 6645 Paragon Partition Manager 10 - bootable ISO keygen. I can't even flash my recovery img no mount point. Can't format nor wipe partitions I get unable to mount storage. I have no computer I'm trying to find ways to boot using usb stick or via OTG making my working phone into a USB. I need to find a way to run partition repair app on my s6 from my other phone if possible:/.
Well-known member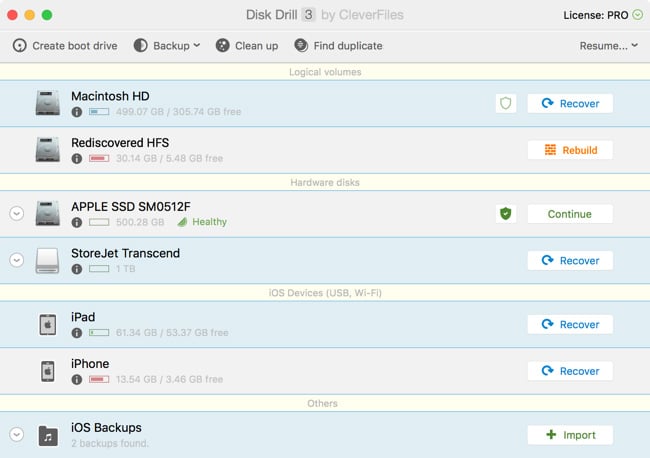
EFI partition only boots files and contains very sensitive data so this partition will be always hidden either you use Hackintosh, Windows or Linux, but It can be accessed in many ways. But remember while accessing the EFI partition don't touch its other files and folder other than you need. Some minor changes in unnecessary files may cause your system unbootable, so be very careful while you work with your EFI partition. If you've dual boot and if something went wrong with your config and your Hackintosh is unbootable then, in that case, you can simply switch your OS and revert your changes, this will be worth step other than reinstalling your system. The following are the steps that you can use to mount your EFI partition.
Using Mac
- Terminal
The best, fastest and easiest way is Terminal (Launcher > Utilities > Terminal), which is installed by default in any version of MacOS, I always use Terminal to mount my EFI partition, this can be done with the single command :
OR
If the above command didn't mount the EFI partition or you've multiple EFI partition then you usediskutil listlike below: - EFI Mounter
A small utility you can download it from here, this can be helpful in mounting and unmounting your EFI partition. If you're not familiar with Terminal commands, you may use this as this is very simple and light utility.
Download EFI Mounter - Clover Configurator
Clover Configurator actually is a GUI program that is made for editing config.plist, this is one of the most have tool for hackintosh due to it's features. You can edit your config.plist graphically with few clicks. This has an option at bottom left menu for mount and unmount EFI partition.
Download Clover Configurator - Other
There are also other lots of tools and scripts. You can also mount EFI using popular tool called
- Gparted
GParted is a free partition editor for graphically managing your disk partitions especially preferred default volume manager in most Linux system including Ubuntu. With GParted you can mount, unmount, resize, copy, and move partitions without data loss. This one is installed by default in most of the Linux System, especially in penetration distros. You can check it on your Linux, if it's not installed then you can simply install this with following command in Debian based OS.
Just open Gparted and search EFI partition on your list right click and select mount. - Nautilus
I love Debian based OSes a lot so I had used Ubuntu, Kali, etc. on past life most of the time as these OSes are easy and user-friendly. So, I have found so far the easiest way to mount the EFI partition on the Linux operating system is open nautilus with sudo permission.
Another my favorite file browser is Nemo, which I love more than nautilus because it has a multi-split window and many other customizations. You can easily install Nemo and access EFI using the following commands : - Live CD
If you have any Linux Installation CD near you then you can just insert the CD and boot into live mode then use any of the above message mentioned about Gparted or Nautilus or Nemo to access the EFI partition.
- Diskpart
Diskpart is default command line tool to manage the disk in Windows. This comes with a pre-installed tool in windows operating system and needs an admin privilege to run this program.
(1) PressWin + Rkey simultaneously and typeDiskpartand hit Enter.
(2)Click Yeson admin privilege dialog, this will and paste the following lines of cmd one after another.
In the above commands,list diskwill list the available disk, if you've multiple HDD, SSD or USB plugged in thenlist diskwill return more list. Then,select disk 0will select a disk, this is the same as we are inserting into the selected disk. If you need to access USB EFI (If it is in bootable), then you shouldselect disk 1.In the third we'll list all the partition, now we need to identify EFI partition, In my case, it's partition 1 because one way to easily find EFI partition is by its volume. It's always exact 200 MB and partition type isSystem. After selection of partition is done we need to assign a letter, we can name from A-Z (any) but not the already that has been assigned. In my case letterC, D, E, Fare already used and leaving letter G, I preferred to go through the letter I.
Now exit the diskpart withexitcommand.
Then you need to restart the explorer and relaunch it. This can be done by the following command :
Note: Some Windows 10 users are still experiencing 'permission denied' message when trying to access although they have restarted explorer they can use the command line to access it. TypeCommandon start menuRight Clickand selectRun As Administratorthen typeL:and hit enter. If you're not familiar with a command prompt then you may use explorer++ tool. - Explorer ++
Download explorer 32bit or 64bit from resources and just right click and run as administrator.
Super Easy!!
- Remember when you made a USB bootable from Mac OS, you also need to install Clover to USB to make it bootable in non-Apple hardware laptop right?? It's necessary because non-Apple hardware cannot identify the Apple OS and hence Clover installs EFI so that it can be detectable.
- One another good point is when your working Hackintosh fails due to DSDT patch or any config changes you're unable to boot into the system then you can use USB clover support and enter into Hackintosh on HDD, this will act all the config from USB. This may require to boot args or clover changes if you used first time while installing OS.
- Be careful when you mount EFI you'll have 2 EFI partition if Hackintosh bootable USB is plugged into your laptop/computer.
If your hard disk partition not recognized or not showing up on Windows 10, don't worry. On this page, we collected three major disk partition not showing or recognized by Windows problems, listed the causes of these issues, and offered respective solutions to help you make hard drive partition show up and work normally again.
Check out which issue that you are having on your computer and follow the respective solutions to make everything work normally again:
| Workable Solutions | Step-by-step Troubleshooting |
|---|---|
| The Selected Partition Was Not Created by Windows | Convert Disk to GPT..Full steps |
| GPT Partition Not Recognized Windows 10 | Method 1. Set GPT as Boot Drive in BIOS Method 2. Enable UEFI Boot Mode Method 3. Convert GPT to MBR..Full steps |
| Disk Partition Not Showing in Windows | Method 1. Perform Partition Recovery in Unallocated Space Method 2. Show Hidden Partition Method 3. Format Partition to Recognized NTFS Method 4. Partition Recovery Service..Full steps |
Error: Disk Partitions Not Showing up in Windows 10
'I have a 3 TB hard drive and partitioned it into two parts, which were E: and F: on Windows 7 computer. The two partitions are created for keeping personal data, files, and some entertaining programs.
After upgrading from Windows 7 to Windows 10, partition F: disappeared, showing as 'unallocated' in disk management, and the contents became inaccessible. How did this error occur? Is there a way to fix disk partition not recognized by Windows 10?'
'Disk partition not recognized by Windows 10' is a controversial issue that needs more research to be done. Family feud powerpoint template with music. As an average user, it seems impossible to get the lost partition back without the help of professional tools.
Don't worry if you are having a similar issue on your computer. Check out the exact problems that you are having on your computer, follow to learn the causes and fix the issue on your computer immediately:
Part 1. Fix 'The Selected Partition Was Created by Windows and Might Contain Data' Error
According to some users, it seems that Windows sometimes doesn't recognize their created partition after rebooting Windows. When they tend to deal with the not recognized partition in Disk Management, only the 'Delete Volume' option is available. And Windows will pop up a message as shown below: 'The selected partition was not created by Windows and might contain data recognized by other operating systems. Do you want to delete this partition?'
To fix 'the selected partition as not created by Windows and might contain data recognized by other operating systems' error, we'll show you the causes first and then provide you with reliable solutions.
Causes of This Error:
- The current disk was GPT disk with 2+ TB capacity.
- The disk was converted into MBR and is running as an MBR disk on Windows PC.
- The MBR disk has reached its capacity limit.
- As a result, the over 2TB sized partition on the MBR disk is not recognized by Windows 10. Normally, it will show as unallocated in Disk Management.
Solution: Convert MBR to GPT
So how to fix 'The Selected Partition Was Not Created By Windows' error? The answer is to convert the MBR disk to GPT on your computer. By doing so, the partition will show up and the saved data will be recognizable and accessible on Windows PCs.
As disk management requires to delete partitions for disk conversion, here, we'd like to recommend you try professional partition manager software - EaseUS Partition Master for help.
It's disk conversion feature - 'Convert to GPT' allows you to directly change the partition style of your disk without deleting any volumes and data. You can even apply it to convert an OS disk to GPT or MBR without any issues.
Follow the steps to convert your disk to GPT and fix this error now:
Step 1. Download and launch EaseUS Partition Master on your Windows computer.
Step 2. Right-click the MBR disk that you want to convert and choose 'Convert to GPT'.
Step 3. After that, find and click the 'Execute 1 Operation' button on the toolbar and choose 'Apply' to start the conversion. You need to restart your device to enable this change.
Part 2. Fix GPT Partition Not Recognized in Windows 10
Mostly, the 'GPT partition not recognized' issue usually occurs to a system disk which is with GPT partition style. It often occurs then you restart PC but the computer cannot recognize and boot from it.
As a result, when you switched the OS disk, the computer cannot recognize the GPT boot drive and even fails to boot up from it. Why is that and how to fix this issue? Let's see.
Causes of GPT Disk Partition Not Recognized
- You failed to set the GPT disk as the boot drive. As a result, Windows cannot detect it as a boot disk in BIOS and fails to boot from it.
- You failed to enable UEFI boot mode in BIOS
- Your computer or motherboard in your PC doesn't support UEFI boot mode, only Legacy boot is available.
So how to make things work here? Restart PC and enter BIOS to check out which is the exact cause that makes your computer not recognizing the GPT partition. Then follow the respective methods below to get the problem resolved immediately.
Method 1. Set GPT as Boot Drive in BIOS
Step 1. Restart your PC and press F2/F8/Del to enter BIOS.
Step 2. Go to the Boot Menu, and find the Boot Priority section.
Step 3. Switch the boot drive order and set the GPT disk drive as the first boot drive.
Step 4. Save the changes and exit BIOS, restart PC.
After this, your computer will detect and boot from the GPT disk by then. Your GPT partitions will show up on your computer.
Method 2. Enable UEFI Boot Mode on Your PC
The other cause is that if your computer supports both UEFI and Legacy boot modes, and the computer is currently in Legacy mode. The GPT system partition won't be recognized by your computer.
So the best way out of this issue is to switch the boot mode from Legacy to UEFI in BIOS. Here are the steps for you to follow:
Step 1. Restart PC and press F2/F8/Del key to enter BIOS.
Step 2. Go to the Boot menu, and find the UEFI/BIOS Boot Mode.
Step 3. If it currently shows as Legacy, use the down arrow to select 'UEFI'.
Step 4. Save all the changes and exit BIOS.
Now, you can restart your computer and make use of the GPT partitions on Windows 10/8/7.
Method 3. Convert GPT to MBR
Sometimes, due to the hardware limitation, your computer only supports Legacy boot mode, which as a result, your disk won't be able to detect and boot from the GPT drive.
The best solution is to convert the GPT disk to MBR and set it as the boot drive. To avoid file loss on your drive, we also suggest you let EaseUS Partition Master with its disk conversion feature for help.
For a step-by-step guide, you may revert to Change GPT Disk to MBR Disk or follow the guide in Part 1 for help.
Part 3. Fix Disk Partition Not Showing, Visible in Windows 10
Disk partition not showing, invisible, not recognized issue is normal to many Windows users. As the causes of this issue are various, the fixes toward this error are also different.
Check out the exact causes of your disk partition not showing up error and follow the methods here to get rid of this issue now. And don't worry if you can't figure out the causes. Just follow the solutions, given from easy to complex, one by one, you'll also make your hard drive partition show up and work normally again.
What Cause Your Hard Drive Partition Not Showing in Windows 10:
- Partition gets lost or deleted.
- Partition is hidden on PC.
- Partition contains Windows unsupported file system, like Linux EXT2/3/4.
- Partition contains an invalid file system or corrupted file system, like RAW.
Now follow the guide below to learn how to fix the disk partition not recognized by Windows 10 and get the lost partition back to normal.
Method 1. Restore Lost Partition via EaseUS Partition Master
If you accidentally deleted a hard drive partition, it won't show up in File Explorer. When you check it in Disk Management, it will display as 'Unallocated'.
To retrieve the lost partition and saved data, you may turn to a reliable partition recovery software for help. To make things easy for you, you can directly turn to EaseUS Partition Master for help.
It's partition recovery feature will directly scan the unallocated space on your drive, finding all the missing partitions and data for you. Let's start:
Step 1: Launch EaseUS Partition Master on PC
Click on 'Partition Recovery' at the top of the main window.
Step 2: Select a hard disk to search for the lost partition(s)
Choose the hard drive disk or SSD where you lost partitions, and click 'Scan'.
Step 3: Wait for the scanning process to complete.
This program will scan the whole disk with two modes - 'Quick Scan' and 'Deep Scan' to find all lost partitions and data for you.
- Quick Scan will find your latest or recently deleted partition at a fast speed.
- Deep Scan will scan and find more and earlier deleted partitions.
- If the Quick Scan doesn't find your lost partition, wait patiently till the Deep Scan completes.
During or after the scan, you can double-click the partition marked as 'Deleted' to check and view the partition content. If it contains your lost partition data, go to Step 4 and continue.
Step 4: Select and recover lost partitions
1. Select the lost partition, marked as 'Deleted' with previous Labels, capacity etc, and click 'Proceed' to continue.
2. Click 'Recover Now' to confirm and restore the lost partition.
3. Click the 'Execute Operation' button and click 'Apply' to restore lost partition.
Method 2. Set to Show Hidden Partition
If you manually set to hide a partition, it won't show up in Windows File Explorer. But if you check in the Disk Management, you'll find a volume with no drive letter.
So the way to show a hidden partition becomes easy. All you need is to set a new drive letter to your hidden partition in Disk Management. Here are the steps:
Step 1. Right-click on This PC/My Computer and click on 'Manage'.
Stronghold crusader ai. Step 2. Select the volume without no drive letter, the partition which you've hidden previously.
Right-click on it, select 'Change Drive Letter and Paths..'.
Step 3. Click 'Add' to assign a new drive letter to the partition so to unhide it.
Step 4. Assign the drive letter for the hidden partition, such as F, and hit 'OK'.
Then your hidden partition will show up on the PC and work as a normal partition for saving data again.
Method 3. Format to Make Partition Recognizable Again
If your partition contains Windows unsupported file system, or the file system is corrupted, becoming RAW, you will need to format it to usable again.
All-in-one partition manager software - EaseUS Partition Master with its Format feature can effectively execute the operation and reset your partition recognized by Windows again in only a few clicks.
This software support NTFS, FAT32/16, exFAT, EXT2/3/4 and other file systems on Windows PC. Let's start formatting your partition to usable again:
As for Windows partition, NTFS is the best.
Step 1: Run EaseUS Partition Master, right-click the hard drive partition you intend to format and choose 'Format'.
Step 2: In the new window, set the Partition label, File system (NTFS/FAT32/EXT2/EXT3), and Cluster size for the partition to be formatted, then click 'OK'.
Step 3: Then you will see a warning window, click 'OK' in it to continue.
Step 4: Click the 'Execute Operation' button in the top-left corner to review the changes, then click 'Apply' to start formatting the partition on your hard drive.
After this, your partition should be available for saving files again.
Method 4. Manual Partition Recovery Service
Note that, if the above all solutions cannot make your partitions work normally on Windows 10, don't worry. You can try the last method, turning to a manual partition recovery service for help.
- 1. Unformat the drive
- 2. Repair the RAID, RAW disk or operating system
- 3. Recover lost partition (the one that cannot be recovered by software)
Tips to Prevent Hard Disk Partition Not Showing Error in Windows 10/8/7
After making hard drive partitions showing up on your computer, here we also collected some tips to help you prevent further issues causing the partition not showing or recognized again:
- Set a Windows supported file system (NTFS) to your partition.
- Don't hide partition.
- Be careful while using Disk Management.
- Enable UEFI boot mode if your system disk is GPT.
- Convert GPT to MBR if your computer doesn't support UEFI boot, and change it to Legacy boot.
- Convert MBR to GPT if your computer support UEFI boot to make 2TB+ partition show up.
- Run antivirus software regularly.
- Create a regular backup of partition data.
To Sum Up
No Visible Partitions Found Find And Mount Mac
On this page, we listed three top symptoms that Windows 10/8/7 users may encounter when a hard disk partition is not recognized by their computer.
Partition Find And Mount Pro
If Windows disk management warns you that the selected partition was not created by windows, you may try to convert the disk to GPT so as to make it detectable by Windows. EaseUS partition manager software can help.
If the GPT system partition not recognized in Windows 10, you can set it in BIOS as a boot drive, or enable UEFI mode in BIOS. But if your computer doesn't support UEFI boot, you'll need to convert the GPT to MBR so to make the partition detectable.
As for the normal disk partition not showing up, you can easily perform partition recovery, unhide partition, and format partitions to NTFS using reliable EaseUS Partition Master.
